FlexCRMなら、すぐにはじめられます。
複雑になりがちな初期設定をより簡単にしていただくため、業種ごとに異なる顧客データの項目、業務プロセスなど、業種に合わせたフォーマットをデフォルトでセットしたテンプレートを用意。 テンプレートを設定選択するだけで簡単に導入ができ、後日内容の調整も可能です。
以下の5つの流れをご理解いただければ、
FlexCRMをスムーズに導入できます。
1まずは、あなたのデータを格納する
「ワークスペース」を作ります。
申込ページから業種や利用目的により、予めある程度設定を完了している「テンプレート」をお選びください。テンプレートは、法人営業、小売店、学校など、業種や業態別に取り揃えています。
ウェブサイトで作成
メールアドレスを入力すると、メールが返信されますので、メールに記載のURLをクリックしてワークスペース作成を完了してください。
2そのままログイン
ワークスペース作成が完了すると、そのままログイン状態となり、ご利用いただけます。電子メールでログイン情報をお送りしています。
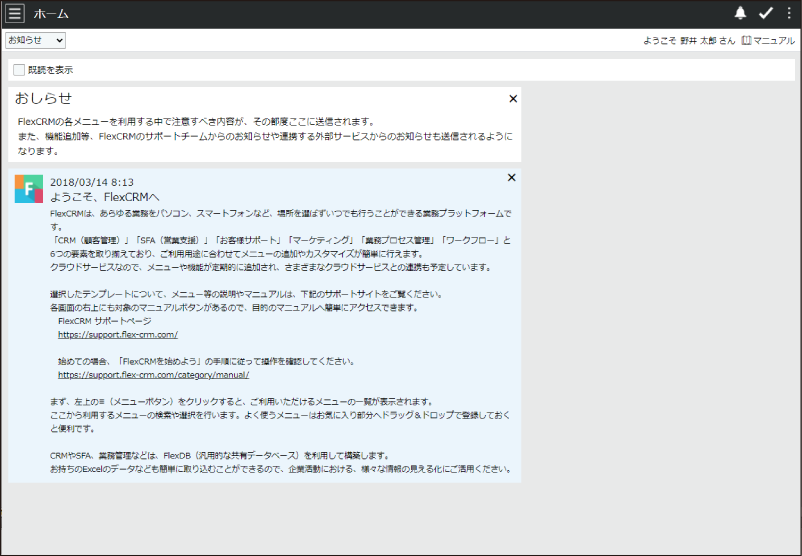
3チームのメンバーを「ユーザ」として登録
あなた以外で利用されるメンバーの方を、ユーザ管理メニューから登録してください。
名前の他、ログインに必要なユーザIDやパスワードを登録していただきます。
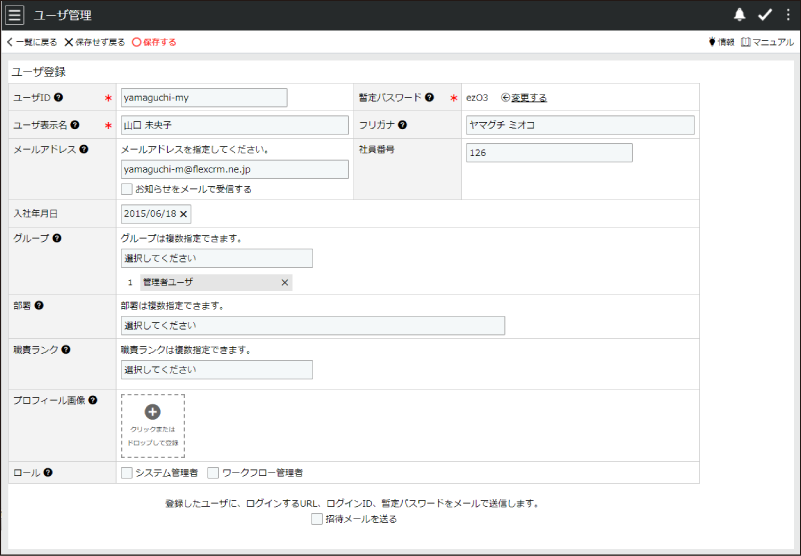
4FlexDBでメニューを自作する
表形式のデータは、FlexDBでメニューとして自作することができます。
EXCELファイル、CSVファイルから作成する
FlexDBメニューを選択した後、テーブルの追加に進みます。「EXCELファイルから取り込む」もしくは「CVSファイルから取り込む」を選択し、ドラッグ&ドロップで取り込み、ガイダンスに沿ってインポートを進めてください。
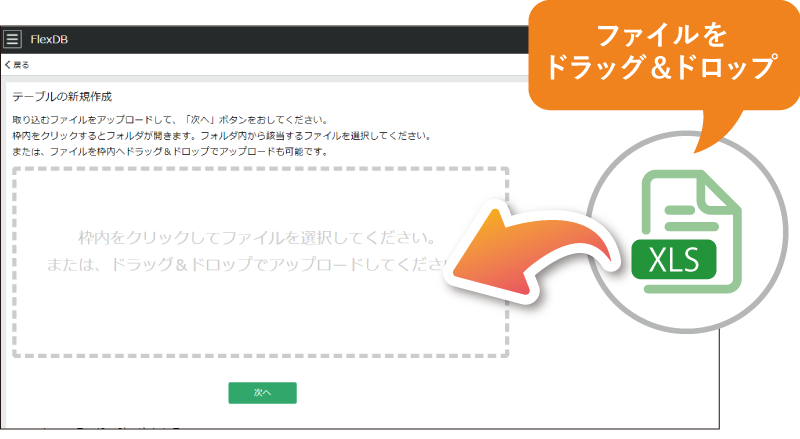
ゼロから作成する
EXCELファイルがない場合、FlexDBでデータ項目を定義する「テーブル設計」という手順を踏んで、メニューを自作することができます。
FlexDBは、簡単な設定だけで、テーブル型、カード型、地図、アイコン など様々な画面をもったメニューを作成することできます。
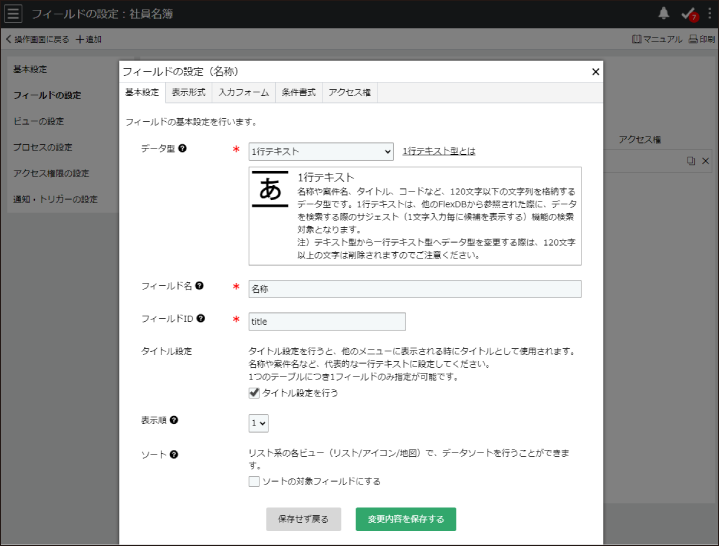
FlexDBで作成されたテーブルは、ほかのテーブルのフィールドに関係テーブルとして紐づけることができます。
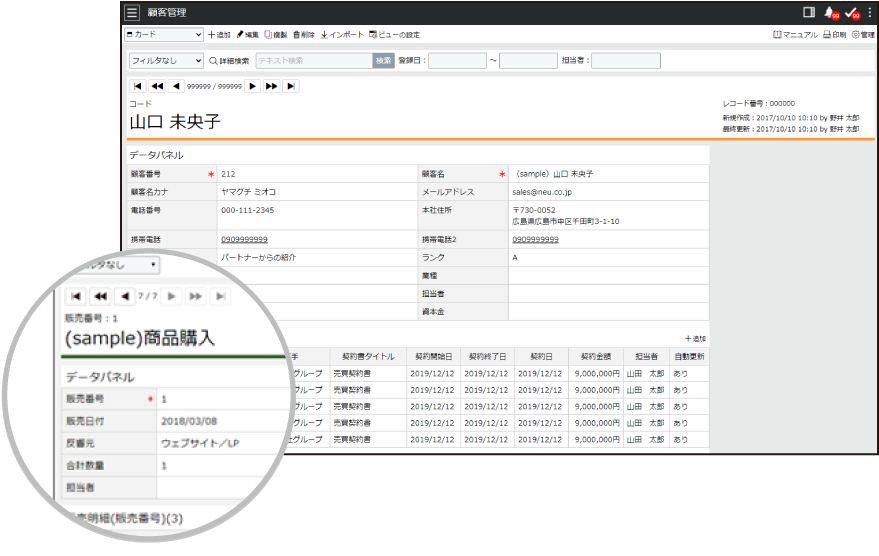
それぞれの設定画面の右上の「マニュアル」をクリックして確認することができます。
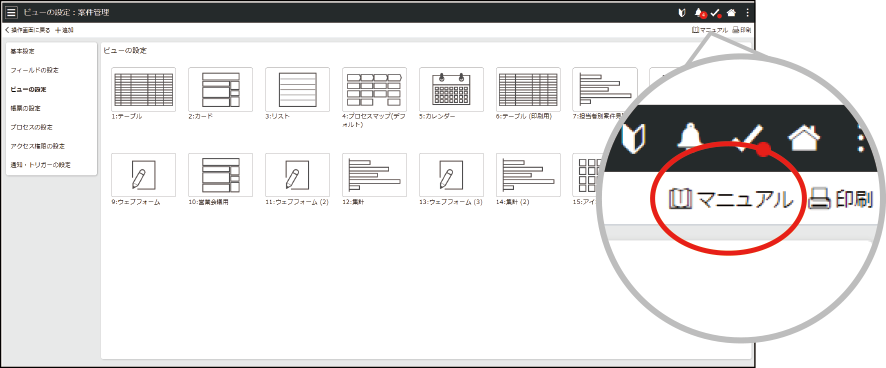
5自分の使いたいメニューを選ぶ
選択したテンプレートの中に使いたいメニューがなかったら、メニュー管理からメニューマーケットを開いてください。あらかじめ用意したメニューを選択するだけで、ご利用いただけます。
一部有料のメニューがあります。
メニューの中には、最初に設定が必要なものもあります。ガイダンスがありますので、よくお読みになってご利用ください。
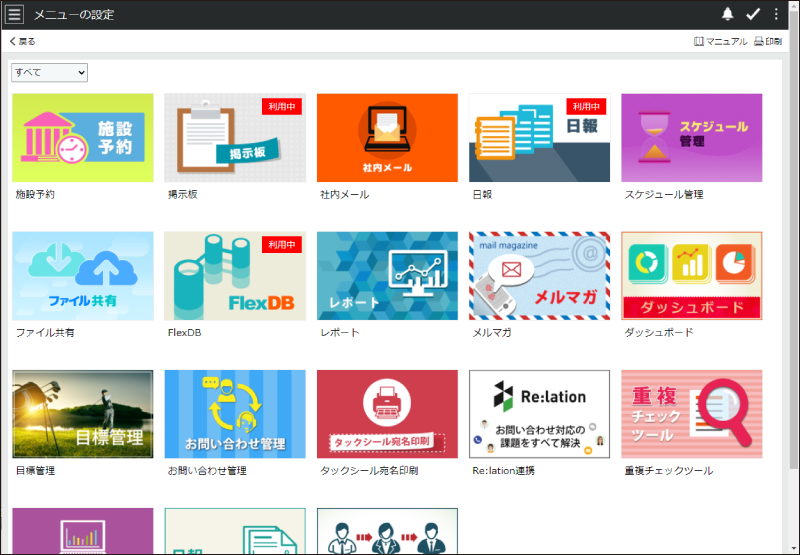
画面は開発中のものです。実際のものと異なる場合がございます。
